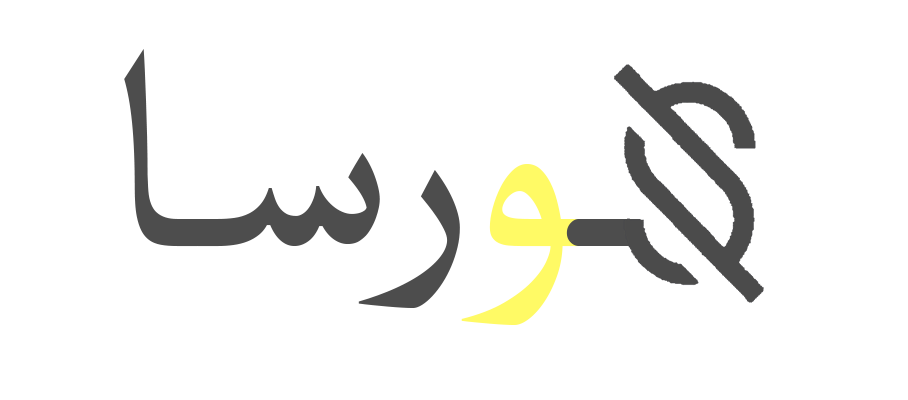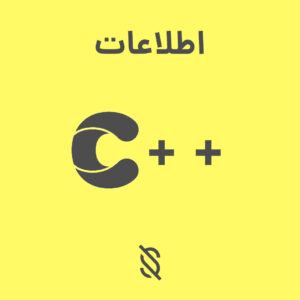آموزش استفاده از قابلیت Browser Caching در LiteSpeed Cache
توضیحات:
آموزش استفاده از قابلیت Browser Caching در LiteSpeed Cache
بهینهسازی سرعت بارگذاری وبسایت یکی از مهمترین عوامل برای جذب و حفظ مخاطب و بهبود رتبه در موتورهای جستجو است. یکی از تکنیکهای مؤثر در این زمینه، استفاده از Browser Caching یا کش مرورگر است. با فعالسازی این قابلیت، مرورگرهای بازدیدکنندگان وبسایت شما، فایلهای ثابت مانند تصاویر، فایلهای CSS و JavaScript را در حافظه خود ذخیره میکنند. در نتیجه، در بازدیدهای بعدی، این فایلها از حافظه محلی مرورگر بارگذاری میشوند و نیاز به دانلود مجدد از سرور نیست. این امر باعث کاهش زمان بارگذاری صفحات و بهبود تجربه کاربری میشود. LiteSpeed Cache، به عنوان یک افزونه قدرتمند کشینگ برای وردپرس، امکان فعالسازی و پیکربندی آسان Browser Caching را فراهم میکند. در این مقاله، به بررسی نحوه استفاده از این قابلیت در LiteSpeed Cache میپردازیم.
۱. Browser Caching چیست و چرا مهم است؟
Browser Caching یا کش مرورگر، مکانیزمی است که به مرورگرهای وب اجازه میدهد تا نسخههایی از فایلهای ثابت وبسایت را در حافظه خود ذخیره کنند. این فایلها میتوانند شامل تصاویر، فایلهای CSS، فایلهای JavaScript و سایر منابع باشند. در بازدیدهای بعدی کاربر از وبسایت شما، مرورگر ابتدا بررسی میکند که آیا این فایلها در حافظه کش خود موجود هستند یا خیر. اگر فایلها در حافظه کش موجود باشند، مرورگر آنها را از حافظه محلی بارگذاری میکند و نیازی به دانلود مجدد از سرور نیست. این امر باعث کاهش زمان بارگذاری صفحات و صرفهجویی در پهنای باند سرور میشود.
۲. پیشنیازها
قبل از شروع، اطمینان حاصل کنید که:
* افزونه LiteSpeed Cache نصب و فعال شده باشد: این افزونه باید در وبسایت وردپرسی شما نصب و فعال شده باشد.
* دسترسی به پیشخوان وردپرس: شما باید دسترسی مدیریتی به پیشخوان وردپرس وبسایت خود داشته باشید.
۳. فعالسازی Browser Caching در LiteSpeed Cache
برای فعالسازی Browser Caching در LiteSpeed Cache، مراحل زیر را دنبال کنید:
1. ورود به پیشخوان وردپرس: با استفاده از نام کاربری و رمز عبور خود وارد پیشخوان وردپرس شوید.
2. دسترسی به تنظیمات LiteSpeed Cache: در منوی سمت چپ، بر روی گزینه “LiteSpeed Cache” کلیک کنید.
3. انتخاب گزینه تنظیمات کش: در منوی LiteSpeed Cache، بر روی گزینه “Cache” کلیک کنید.
4. رفتن به تب Browser: در صفحه تنظیمات Cache، به تب “Browser” بروید.
5. فعالسازی کش مرورگر: گزینه “Browser Cache TTL” را پیدا کنید. این گزینه مدت زمان (به ثانیه) را تعیین میکند که فایلها در حافظه کش مرورگر ذخیره میشوند.
6. تنظیم زمان انقضا (TTL): زمان انقضا را بر اساس نیازهای خود تنظیم کنید. مقادیر پیشنهادی عبارتند از:
* Default: تنظیم پیشفرض افزونه.
* 1 Week (604800 seconds): یک هفته
* 1 Month (2592000 seconds): یک ماه
* 1 Year (31536000 seconds): یک سال
انتخاب زمان انقضا به نوع فایلها و میزان تغییرات آنها بستگی دارد. برای فایلهای ثابت که به ندرت تغییر میکنند (مانند تصاویر لوگو)، میتوانید از زمان انقضای طولانیتری استفاده کنید. برای فایلهایی که به طور مرتب بهروزرسانی میشوند (مانند فایلهای CSS قالب)، از زمان انقضای کوتاهتری استفاده کنید.
۴. تنظیمات پیشرفته (Optional)
در تب Browser، تنظیمات پیشرفتهتری نیز وجود دارد که میتوانید آنها را پیکربندی کنید:
* Cache Control: به طور پیشفرض، LiteSpeed Cache هدرهای Cache-Control مناسب را به فایلهای شما اضافه میکند. در صورت نیاز، میتوانید این تنظیمات را تغییر دهید.
* Vary: این هدر به مرورگرها اجازه میدهد نسخههای مختلفی از یک فایل را بر اساس عوامل مختلف (مانند نوع دستگاه) ذخیره کنند.
۵. بررسی عملکرد Browser Caching
پس از فعالسازی و پیکربندی Browser Caching، باید عملکرد آن را بررسی کنید. برای این کار:
1. بازدید از وبسایت خود: با استفاده از یک مرورگر (ترجیحاً مرورگری که قبلاً وبسایت شما را بازدید نکرده است)، از وبسایت خود بازدید کنید.
2. استفاده از ابزارهای توسعه مرورگر: ابزارهای توسعه مرورگر (Developer Tools) را باز کنید (معمولاً با زدن کلید F12).
3. رفتن به تب Network: در ابزارهای توسعه مرورگر، به تب “Network” بروید.
4. بررسی وضعیت فایلها: پس از بارگذاری کامل صفحه، وضعیت فایلها را بررسی کنید. فایلهایی که از حافظه کش مرورگر بارگذاری شدهاند، وضعیت “200 OK (from cache)” یا مشابه آن را خواهند داشت.
۶. پاک کردن کش مرورگر
در صورتی که تغییراتی در وبسایت خود ایجاد کردهاید و میخواهید مطمئن شوید که بازدیدکنندگان جدیدترین نسخهها را مشاهده میکنند، میتوانید کش مرورگر خود را پاک کنید. برای این کار، به تنظیمات مرورگر خود بروید و گزینه “Clear Browsing Data” یا مشابه آن را پیدا کنید. سپس، گزینه “Cached images and files” را انتخاب کنید و کش را پاک کنید.
۷. بهروزرسانی LiteSpeed Cache
بهروز نگه داشتن افزونه LiteSpeed Cache به شما کمک میکند تا از آخرین امکانات و بهینهسازیها بهرهمند شوید. برای بهروزرسانی افزونه، به بخش “افزونهها” در پیشخوان وردپرس خود بروید و در صورت وجود بهروزرسانی، آن را نصب کنید.
نتیجهگیری
فعالسازی و پیکربندی Browser Caching در LiteSpeed Cache یک روش ساده و مؤثر برای بهبود سرعت بارگذاری وبسایت شما است. با استفاده از این قابلیت، میتوانید تجربه کاربری بهتری را برای بازدیدکنندگان خود فراهم کنید و رتبه وبسایت خود را در موتورهای جستجو بهبود بخشید. بهیاد داشته باشید که بررسی دورهای عملکرد کش و تنظیمات آن به حفظ کارایی وبسایت شما کمک میکند.
موفق باشید
A.J
پست های مرتبط:
فروشگاه سورسا:
سورسا ، یک خانواده!
شما میتوانید از سورس های آماده به راحتی و با کپی پیست در پروژه خود استفاده بفرمایید
بله! سورسا به عنوان اولین و برترین مرجع سورس کد های آماده، تمامی سورس کد ها در زبان های مختلف را به صورت رایگان در اختیار شما قرار میدهد.
اگر سورس مد نظر شما تفاوتی با سورس فعلی دارد یا اینکه درخواست سورس دیگری را دارید میتوانید با کارشناسان سورسا در ارتباط باشید.
سورسا به عنوان مرجع سورس در تلاش است سورس کد ها و آموزش های تمامی زبان های برنامه نویسی مانند GO C++ Python C PHP SQL JS و… را تحت پوشش قرار داد